You can connect any of the computers to the router using network cable. Just connect a network cable to the network card on the computer and the other side to one of the LAN ports on the router, as we did when we connected the first computer to the router in the previous section, to configure the router.
Now let's connect a computer to the router with wireless connection. This is probably what you bought a wireless router for...
Make sure that the wireless adapter is installed properly.
Windows XP has a built in wireless connection configuration utility named Zero Config or ZCfg. All types of wireless adapters can be used with this built in utility however most of them are supplied along with a proprietary configuration utility that once installed, replaces the Windows utility and usually adds advanced features on top of the ones supported by Microsoft. For example, Intel card's are supplied with the PROSet configuration utility that has a lot of advanced features, used mostly by corporates and IT shops. For most uses, those kind of utilities are not needed, and a driver only installation is sufficient, however it is up to you to decide. We are going to describe how to connect with the Windows utility.
Make sure the router is turned on. Reboot the computer with the wireless adapter and wait windows is done loading and the computer is idle. You should see an icon for the wireless network in the lower-right corner of your screen. Right-click the it and then click View Available Wireless Networks. If you run into any problems, consult the documentation that came with your network adapter. Don't be afraid to call their tech support!
The Wireless Network Connection window should appear and you should see your wireless network listed with the network name you chose (SSID). If you don't see your network, click Refresh network list. Click your network, and then click Connect.
Windows XP prompts you to enter a security key (only in case you configured the router with WEP or WPA security). Type the encryption key that you entered during the router configuration.
Windows XP will show its progress as it connects to your network. After you're connected, you can now close the Wireless Network Connection window. You're done.
If you want to verify the connection is successful, check that an IP address was assigned to the computer as we did for the wired connection earlier. Open a command window (Start, Run and type cmd.exe). In the black window that opens write: ipconfig and check that you got an IP address that doesn't start with 169 or 0.


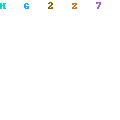


0 Comments Received
Leave A Reply