We will assume here that the wireless router is in its out-of-the-box state. If not, we recommend resetting the router to its factory defaults which typically can be done by pressing a small reset button on the router for few seconds with a pencil or other thin object (the router should be connected to the AC power).

Turn on the computer that you are going to use for the router configuration and wait until Windows is fully up and running and the computer is idle. Make sure that the router is connected to the AC power and that the power LED is green on the router's panel. Connect one side of a network cable to the network adapter on you computer and the other side of the cable to one of the LAN ports of the router. Make sure you don't connect it to the WAN port of the router.
Let's verify that the computer is connected to the router and that the router (with its DHCP) assigned an IP address to the computer: Open a command window (Start, Run and type cmd.exe). In the black window that opens write: ipconfig. The result should be similar to the following figure:

That means that the local IP address of the computer is 192.168.1.100 and the local IP address of the router is 192.168.1.1. This is an indication that the computer is connected to the router and got an IP address from the DHCP. Typically, network devices on your home network (like other computers) will have addresses with the same prefix (e.g. 192.168.1.X). Note that some routers assign IP address prefixes other than the one shown above. Here are some examples:
| Router | Address |
| 3Com | 192.168.1.X |
| D-Link | 192.168.0.X |
| Linksys | 192.168.1.X |
| Microsoft | 192.168.2.X |
| Netgear | 192.168.0.X |
Open an Internet Explorer window (The blue 'e' on your Desktop or on the start menu) and type in the address bar the IP address of the router (192.168.1.1 in our Linksys case, 192.168.0.1 for D-Link, etc.) or check in the documentation what is the default IP address of the router. You will probably get a login window. In the case of Linksys wireless routers the User name should be left empty and the default Password is admin. Check the documentation that came with your equipment for the password of other brands. You are now entered the configuration utility of the router.
Go to the wireless tab and then to the basic wireless settings subsection. Change the SSID (which is the wireless network name) to something unique and meaningless (e.g. my_link567sys). For now leave the channel with its default number. Keep SSID broadcasting enabled so that the router will appear in the scan list of the clients. When you are done click Save Settings.
Go to wireless security tab. Here we are going to configure the wireless connection to be secured (encrypted and authenticated). This is important so none of your “friendly neighbors” will be able to use your connection or eavesdrop on the data transferred over the air
We have 3 security modes relevant for the home user. Select one of them:
Disable - no security, anyone nearby will be able to connect to your router and use your internet connection, and with a little more effort, track your network traffic and even access your files.
-
WEP - this is the old security standard. Although the network traffic is encrypted, professional hackers located close to your home with the right equipment, will be able to decrypt the data and connect to your router. If you were setting a wireless network for a military unit, I would have worried with WEP, but for home, if WPA is not supported by any of your devices, go for WEP. Better than nothing.
- Leave the Default Transmission Key on '1'.
- On WEP Encryption select 128 bits - 26 hex digits.
- Leave the Passphrase empty.
- Enter 26 hex digits for Key1. Leave Keys 2-4 empty.
WPA Pre-Shared Key (PSK) - high level security. If your wireless clients (computers) support this security mode, you should go for it. There are two encryption types available when using WPA PSK: TKIP and AES. The last one should be preferred if it is supported by all the clients.
- Select AES for WPA encryption algorithm (or TKIP if AES is not supported on any of the wireless clients).
- Enter a Shared Key - 10 hex digits.
Hex digits are either decimal digits (0,1,...,9) or the first 6 letters a,b,...,f. Example for a valid key string: 1E57303C...
Write down the security key that you enter, you will have to type it also in the computers that you will connect to the router using wireless connection. However keep it secure because this is the key to your wireless network.
When you are done click Save Settings.
It is also recommended to change the router administrative password to something unique so no one will be able to connect to your router and change its configurations. You do that in the Administration tab. Remember this password so you can access the router configuration again in the future. However If you forget the password, you can always reset the router and the password will revert to the default password (admin) but you will have to reconfigure the router.
Now let's configure a computer (desktop or laptop) and connect it to the wireless router...

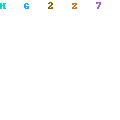


0 Comments Received
Leave A Reply