Although server virtualization has been around for a long time, it is just now becoming a mainstream practice. The use of Microsoft Virtual Server 2005 R2 allows for an easier means of server consolidation, a more manageable security baseline, and a more flexible testing environment. In this article we'll ask and answer five basic questions about the Microsoft Virtual Server platform.
What is Virtual Server?
The first question you may ask is what exactly is Virtual Server? Simply put, Microsoft Virtual Server 2005 R2 is Microsoft's implementation of a virtual server platform. This is a program that runs on a physical server, and allows you to create several virtual computers (known as virtual machines) that run on it independently. Whereas you typically have only one operating system running on a physical server, a virtual server allows you to have multiple operating systems running simultaneously.
Virtual Server
Figure 1. Virtual Server allows multiple operating systems to run independently on one physical machine.
How Can Virtual Server Help You?
Here are the main benefits you can get by using a virtual server:
- Server Consolidation One of the biggest goals of a network administrator is to save money. This is exactly why server consolidation has become such a hot-button topic. Combining the roles of multiple servers into one is a much easier option with a virtual server. Using Virtual Server for a consolidation project makes more efficient use of system resources, provides a single point of centralized management, reduces total cost of ownership, and reduces network complexity.
- Legacy Application Support Unfortunately, sometimes we are bound to older hardware to support legacy applications. Using Virtual Server allows you to combine the role of a legacy application server with more up-to-date hardware by putting the legacy applications on a separate virtual machine.
- More Manageable Security Security is perhaps the biggest concern on any network. When your organization requires the use of servers with multiple roles, segmenting those roles onto different virtual machines on a single physical machine provides a lot more security options. In doing this, you can segment specific services to different network cards and define separate firewall rules for each.
- Excellent Test Environments One of the best things about Virtual Server is that the virtual machines you create can be completely separate from your production network. This means that you can create several virtual machines and even virtual networks that you can use for test purposes. In these virtual environments you can feel free to test new net-centric application and software rollouts without the risk of negative effects on the network.
How Do You Install Virtual Server?
One of the best things about Virtual Server is that it is a free download from Microsoft. Before you can install Virtual Server you will need to download it from the Microsoft Virtual Server page. Virtual Server has some minimal system requirements you will need to review before installation as well, which are viewable at the website. The only other thing you must consider before installation is that Microsoft Internet Information Services (IIS) must be installed prior to the Virtual Server installation in order to access its administration website. Once you have done all of this, you are ready to install Virtual Server:
- Run the Virtual Server 2005 R2 setup file.
- On the initial screen you can choose to view the program's release notes. Once you have done this, click "Install Microsoft Virtual Server 2005 R2."
- Read the license agreement. If you agree to its terms, accept them, and click "Next."
- Enter the appropriate user name and company name for your organization and click "Next."
- On the following screen you can choose to completely install Virtual Server or do a custom installation. Choose "Complete" and click "Next."
- The next screen will allow you to change the port for which the IIS administration website for Virtual Server is configured. If you are installing Virtual Server on a Windows 2003 Server host operating system, the default port is 1024. At this portion of setup you can also specify whether the website should run as the currently authenticated user or under the local system account.
- On the following screen, you can specify whether or not you would like the setup program to create exceptions for the administration website in the Windows Firewall. If you do not check this box, you will need to make these changes yourself immediately following setup.
- Finally, click on the "Install" button to copy the application files and complete Virtual Server setup.
Figure 2. Configuring Virtual Server to use Internet Information Services (IIS)
How Do You Administer Virtual Server?
All administration of your Virtual Server is done through the Virtual Server administration website. The address to reach this site is displayed on the installation summary web page that follows installation. This URL follows a standard format so that if you were to install Virtual Server on a computer named "CorporateVS" using port number 1024, the administration URL would be http://corporatevs:1024/VirtualServer/VSWebApp.exe?view=1. You can access this website quickly by either adding the URL to your Favorites, or by accessing it via the Start Menu under Programs > Virtual Server > Virtual Server Administration Web Site.
How Do You Create a Virtual Machine?
After installing Virtual Server you are ready to create your first Virtual Machine. From the administration web page, click "Create" under the Virtual Machine heading. There are several configurable options here, and as you begin to learn more about Virtual Server, you should learn what all of them do. Go ahead and name the virtual machine and configure the options to your liking (or simply accept the defaults) and click the "Create" button.
After this, you will be brought to the status view of the virtual machine you just created. To start it, simply click the thumbnail icon representing the virtual machine. To access the virtual machine, you can click the same thumbnail again to take remote control of the system. At this point you have successfully created your virtual machine and can begin to install your guest operating system on it.
Figure 3. Creating a virtual machine
Conclusion
Although we have covered several things, we have really only scratched the surface of what Virtual Server is and what it is capable of. For more information regarding Virtual Server, check out its Microsoft home page.

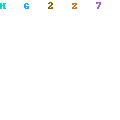


0 Comments Received
Leave A Reply